EleEditor を使うことで、Evernote® の編集の幅は一気に広がります。Evernote® に保存した「ノート」の山も、EleEditor の「スクラップブック」にインポートすると、別の「ノート」と結合したり、レイアウト設定、画像サイズやテキストスタイルを変更したり、お絵描きや注釈を書き込んだりすることができます。
『EleEditor』は、Evernote に保存しているノートの一部や、キャプチャした Web ページを使用して、ノートを再編集できる iPad 用のアプリケーションです。編集したノートを PDF ファイルに書き出し、Evernote に保存できます。
「Evernote」アカウントでログインすると、保存してあるノートを読み込みます。タブを切り替えて、ノートブック、タグから目的のノートをさがせ、ノートの検索機能も備えています。
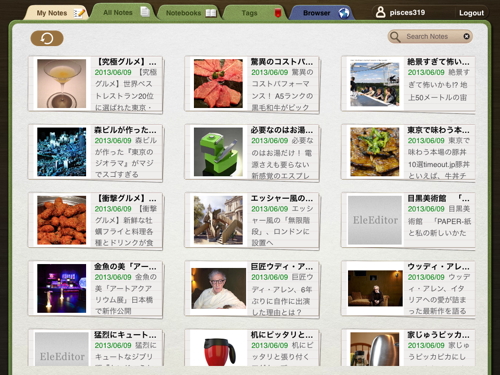
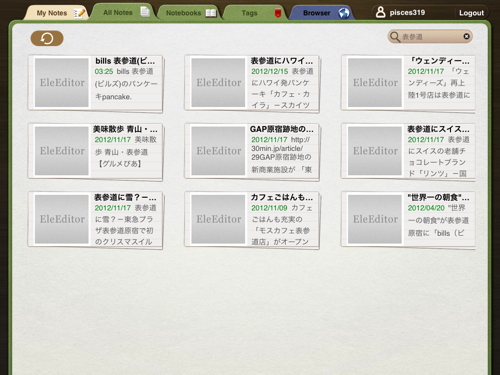
ノートを開き右側のアイコンをタップすると、囲んだ部分をスクラップできます。
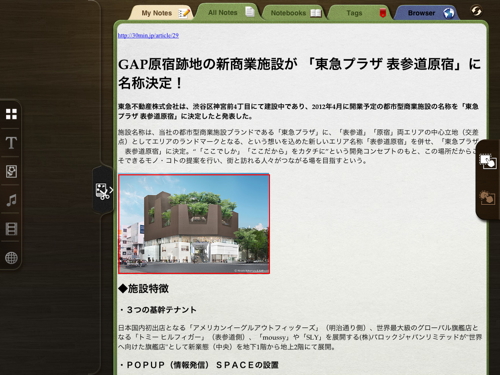
右側のアイコンをタップしてノートを変換すると、スクラップしたい画像やパラグラフをホールドするだけで、「Scrapbook」アイコンを表示し、簡単にスクラップできるようになります。
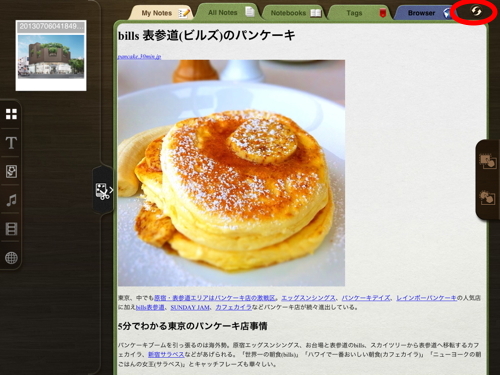
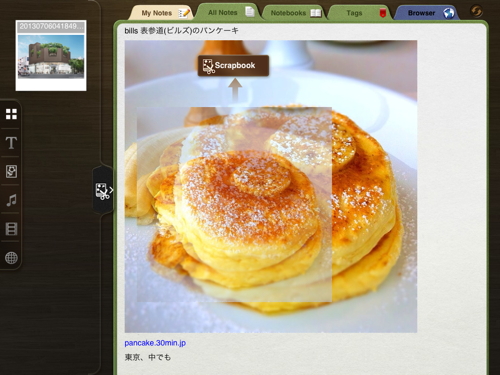
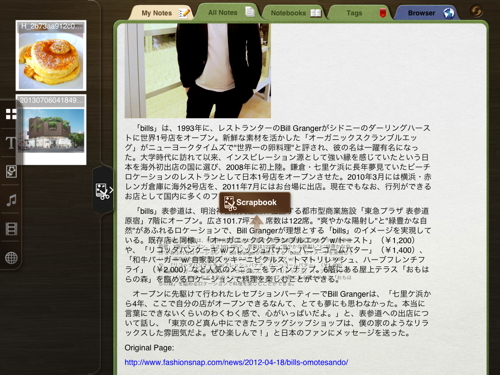
また、内蔵ブラウザも備え、Web ページをキャプチャしてスクラップも可能です。
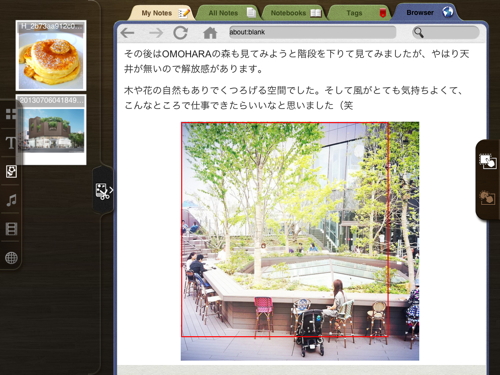
Google の検索窓も備えていますが、日本語をキーワードにすると検索結果を表示しないようです。一度、何か英語で検索して、Google のページを表示し、あらためて日本語で検索するといいでしょう。
「My Notes」タブに切り替え、スクラップした素材をドラッグ&ドロップしてノートを編集します。
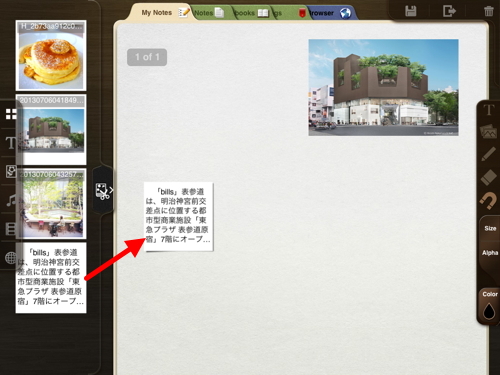
ピンチ操作で画像、テキストボックスのサイズを調整可能。テキストについては、フォント、サイズ、カラーも変更できます。
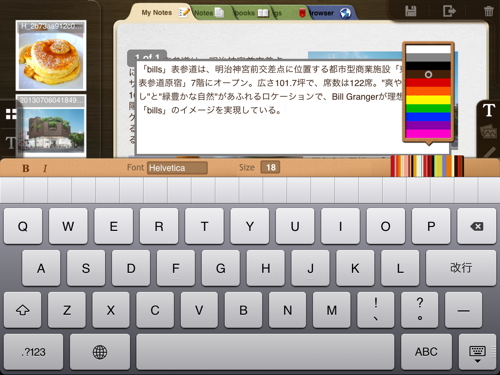
また、右側のアイコンを使って、テキスト/フォトライブラリから写真を追加、ペンでメモや注釈を書き込むことも可能です。
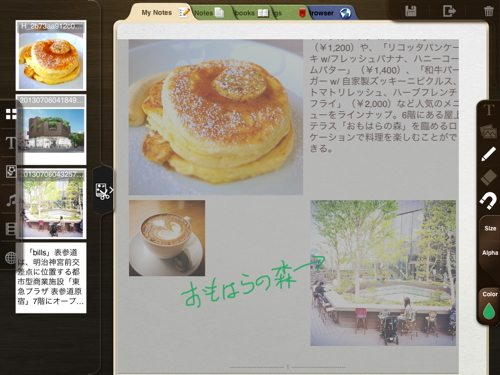
編集したノートを PDF ファイルに書き出し、Evernote に保存できるほか、メール送信、内部に保存し iTunes の転送機能を使って Mac / PC に取り込むことができます。
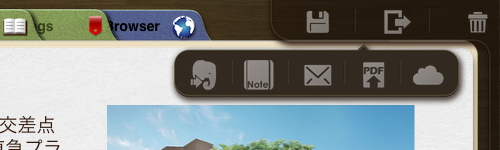
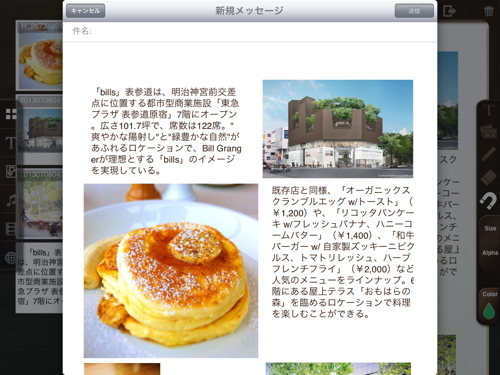
PDF 出力の際、レイアウトが少し崩れてしまうので、あまり凝った編集には不向きですが、ちょっと見栄えのするノートを作成する程度にはおもしろいと思います。


コメント
お世話になっております。
この度は弊社アプリのご紹介ありがとうございます。
ところで、クダンモバイルのEleEditor、Android版が日本語化されました。
今後とも世よろしくお願い申し上げます。