What’s New
- Default Folder X’s contextual menus are once again available in all Open and Save dialogs. Right-click or Control-click on any file in a file dialog to rename, delete, get info, or zip it.
- Updated to work with all Open and Save dialogs in the latest version of Google Chrome.
- Fixed a bug that caused file dialogs to hang when you used OS X’s New Folder dialog.
- Worked around a bug in OS X that could result in Default Folder X going to the wrong folder when the original was not available.
- Corrected a bug that would cause the path popup menu in some Open dialogs to overlap the Spotlight search field.
- Fixed a problem that prevented Default Folder X from opening its preferences on some machines.
- Added support for DesktopShelves and QuickTime Player X.
ひさしぶりの紹介です。
『有料だけど個人的には欠かせない「環境設定パネル」3選』のエントリーでも取り上げた、オープン/セーブダイアログ(シート)を強化する環境設定パネル『Default Folder X』がアップデート。旧 Mac OS 時代から愛用しています。
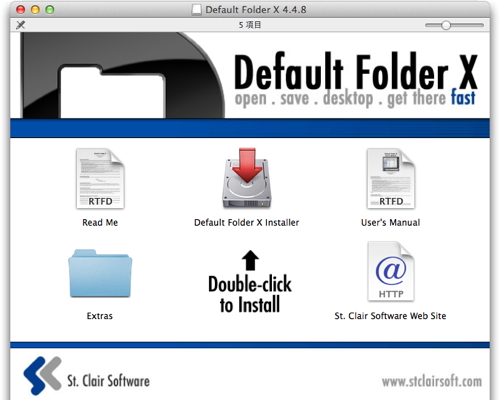
インストール後、システム環境設定の「Default Folder X」パネルで、アプリケーションごとにオープン/セーブダイアログ(シート)で開くデフォルトのフォルダを指定できます。
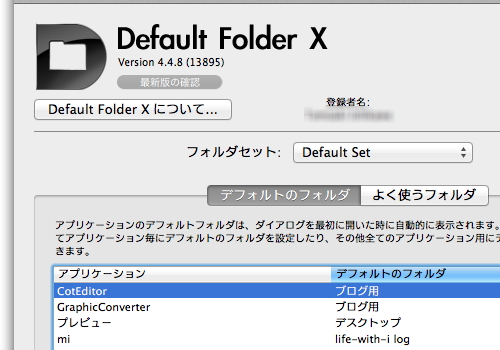
よく使うフォルダを登録して、ホットキーで開くように設定も可能です。
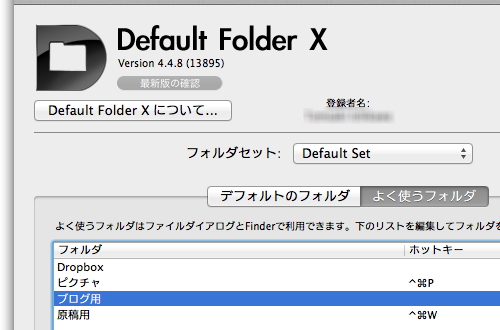
コンテクストメニューから、オープン/セーブダイアログ(シート)で選択したファイル/フォルダの名称を変更したり、Zip アーカイブを作成するなどの操作をおこなうこともできます。
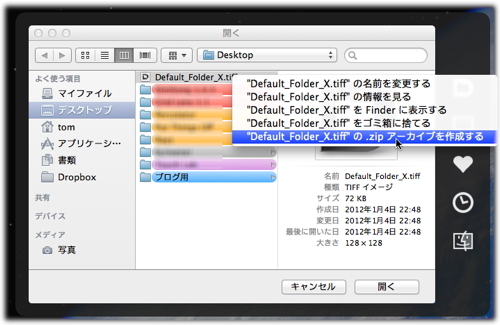
ダイアログ(シート)の横に表示されるメニューアイコンから、階層を辿ってデフォルトのフォルダのほかのフォルダや、「よく使うフォルダ」「最近使ったフォルダ」へも簡単に移動可能。
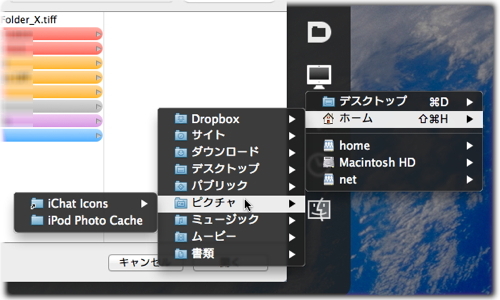
現在ダイアログ(シート)で開いているフォルダをデフォルトのフォルダとして設定したり、Finder に開くこともできます。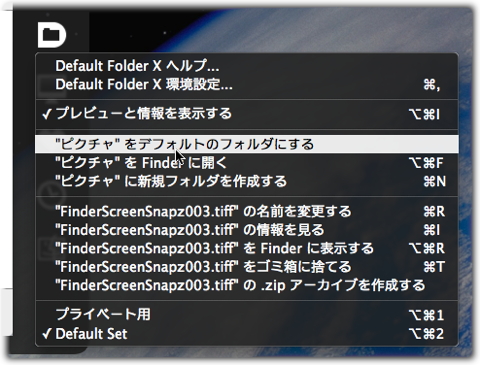
オープンダイアログでは、下に表示されるパネルで画像やオーディオファイルをプレビューしたり、ファイルの情報を確認することもでき、
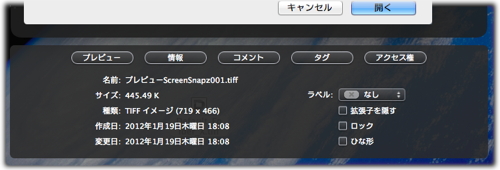
セーブダイアログでは、保存するファイルに Spotlight コメント、タグをつけたり、ラベルの設定も可能です。
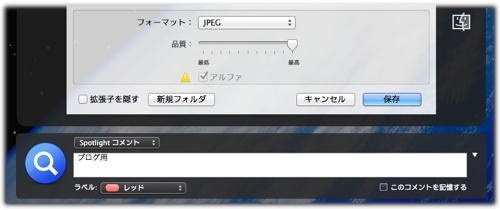
複数のセットを作成し、作業環境に応じてデフォルトのフォルダを切り替えることもできます。
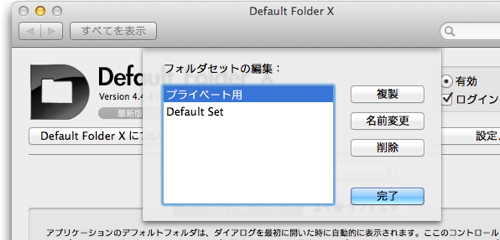
初期設定では、メニューバーに『Default Folder X』のアイコンを表示します。
ここから、「よく使うフォルダ」や「最近使ったフォルダ」にもアクセスできます。階層を辿ってファイルを選択すると、プレビューを表示します。
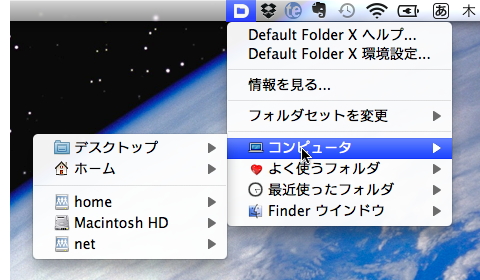
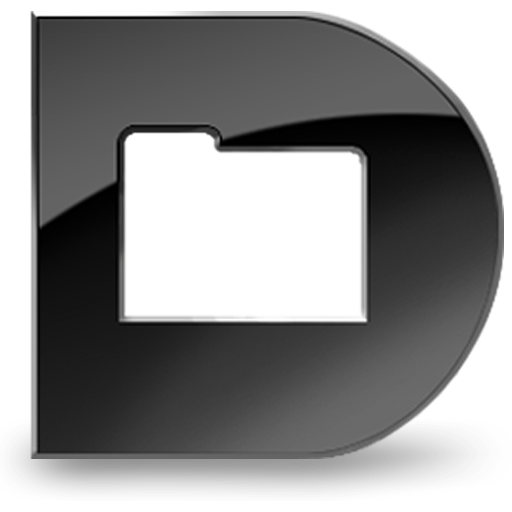


コメント