 レトロな8ミリ風動画を撮影できる iPhone アプリケーション
レトロな8ミリ風動画を撮影できる iPhone アプリケーションWhat’s New
- 以前に録画した動画に効果のポスト処理を追加
- 新しいレンズの種類:スーパー8
- 新しいフィルムの種類:Noir, 60s
- 設定項目:映写機サウンドのみ
- 設定項目:カメラロールに自動保存
- マイビデオから全ての動画を削除するオプションを追加
- AirPlayに対応
ひさしぶりの紹介です。
リアルな8ミリ風の動画を撮影できる iPhone アプリケーション、『8ミリカメラ』がアップデート。HD 動画が撮れる iPad 版の『8ミリHD』もリリースされました。
起動すると、ファインダー越しにリアルタイムにエフェクトがかかった映像を見ることができます。対応機種では、フロントカメラに切り替えて撮影することもでき、iPhone 4 ではフラッシュも使えます。
画面右上の赤丸の部分をタップすると、レンズを切り替えられます。このバージョンで新しく「スーパー8」が追加され、全部で6種類になりました。
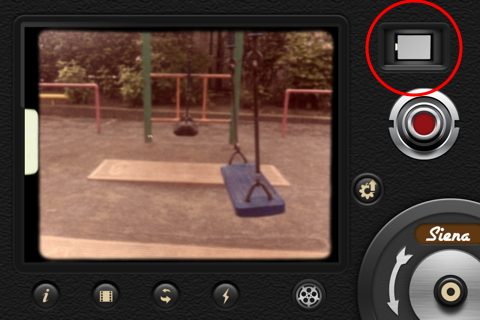
右下のフィルム名の箇所をタップすると、フィルムを切り替えられます。「Noir」と「60s」の2種類のフィルムが追加され、全部で7種類のフィルムが備わっています。レンズとフィルムを組み合わせて、42種類のレトロな映像効果をつけることができます。

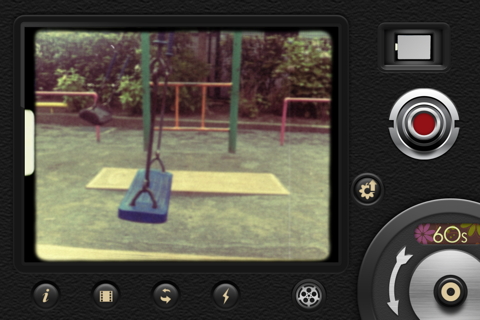
赤いボタンをタップすると撮影を開始し、ファインダーで見える映像がそのまま録画されます。撮影中にもレンズとフィルムを交換可能です。ジッターを入れたり、フィルムが回る効果音を付けて、本物の8ミリ映写機で映し出したような映像にもできます。
ファインダーの下のフィルムのボタンをタップすると、「マイビデオ」画面に切り替わり撮影した動画を視聴できます。
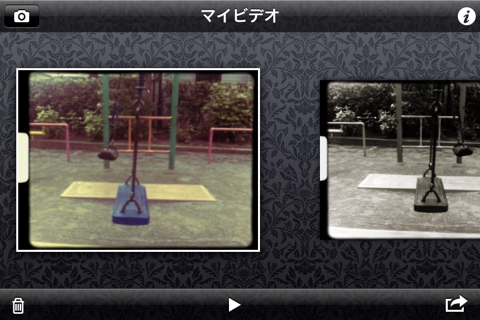
8ミリカメラ内で動画を再生でき、アクションメニューから選択した動画をカメラロールに保存・YouTube にアップロード可能です。メールに添付できる容量であれば、「メール」ボタンも表示されます。
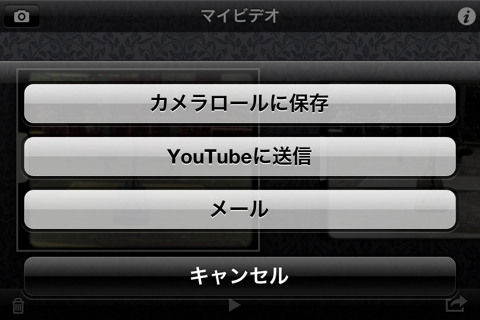
YouTube にアップロードした場合には、動画のリンクをクリップボードにコピーしてくれます。
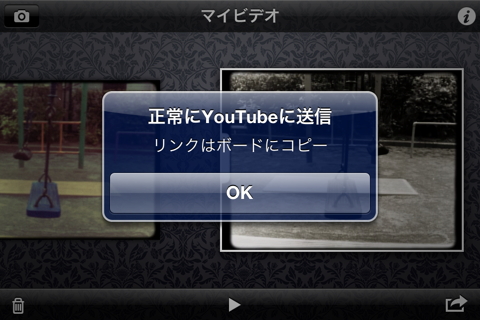
初期設定では、撮影した動画はすべて「マイビデオ」に保存されるようになっていますが、カメラロール(あるいはその両方)に保存するようにもできます。
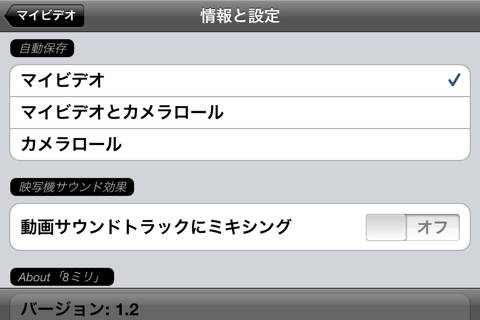
また、このバージョンからフォトライブラリにある動画を読み込んで、8ミリ風のエフェクトをかけられるようになりました。動画を読み込むには、ファインダーの右側にあるギアアイコンをタップします。
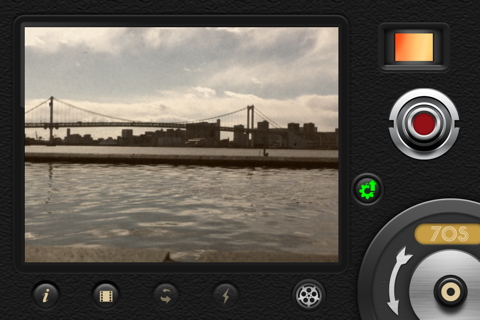
赤いボタンをタップすると処理を開始。撮影する場合と同様に、ジッターを入れたり、フィルムが回る効果音をつけられます。
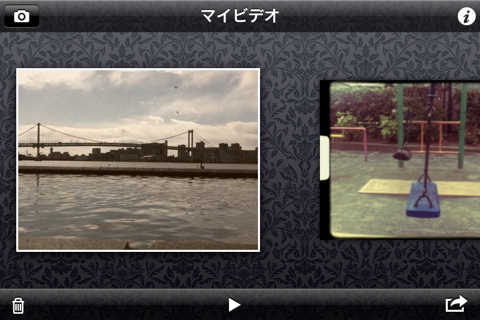
カメラロールに保存しなくても、iTunes のファイル共有機能を使用して、撮影した動画を Mac / PC に取り出せます。
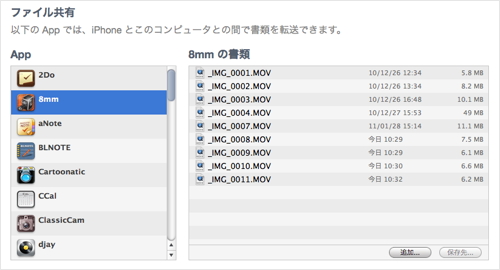
どちらの場合も、解像度は480*360 ピクセルです。
iPad 版はこちら。


コメント